
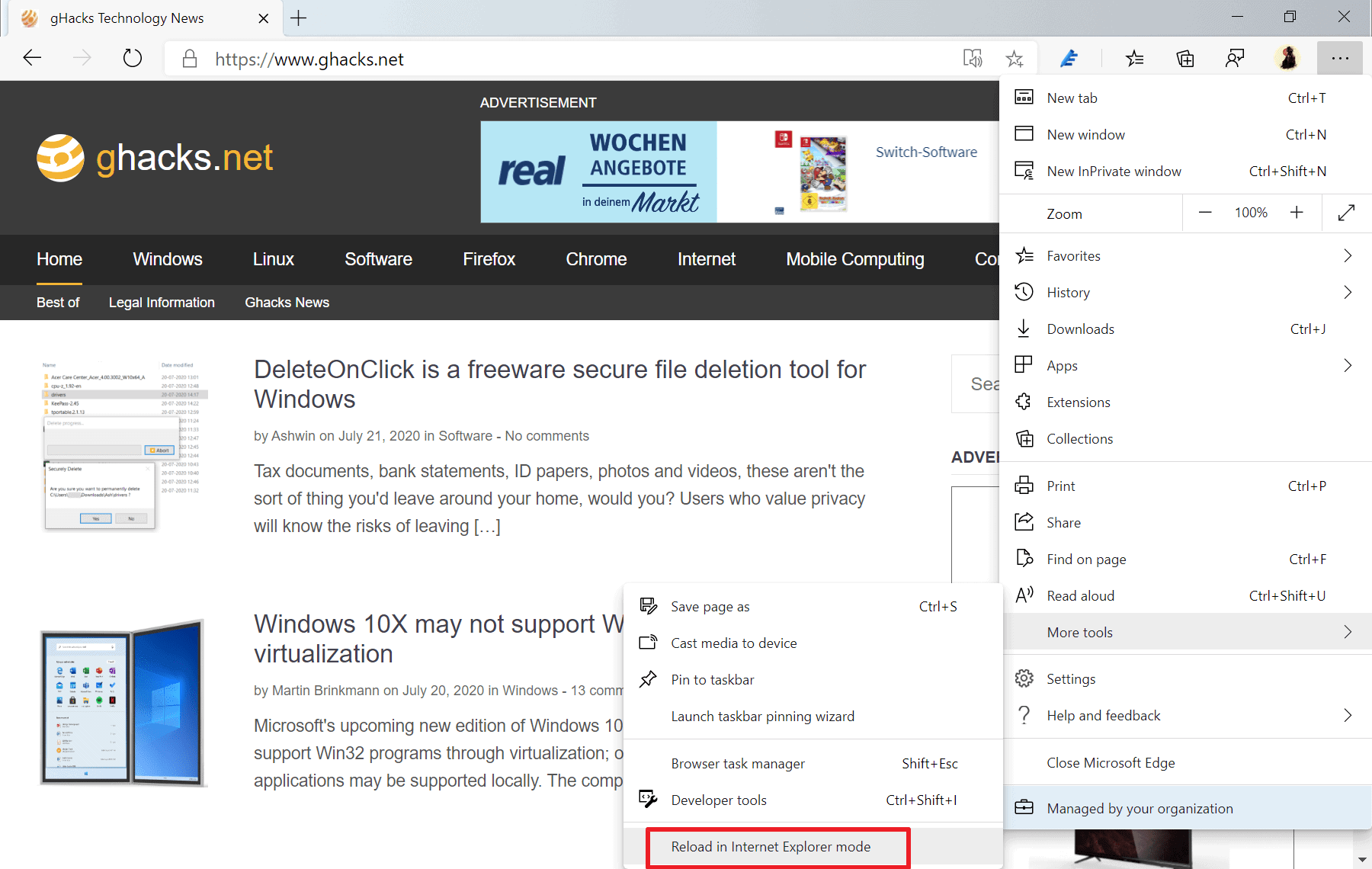
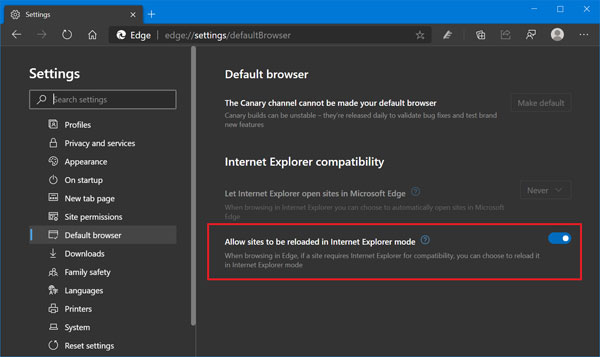
Step 3: Here, you will see the options to enable Sleeping tabs, add a timer to put tabs to sleep, and block any specific website. Step 2: Go to System and Performance and then Optimize Performance. Step 1: To enable Sleeping tabs, Go to the Settings. If your Edge browser feels slow, enable sleeping tabs using the steps below: This helps save a lot of CPU and RAM resources and increases the performance of the Edge Browser. You can resume your work anytime by clicking on the inactive tabs. In the meanwhile, it prioritizes the tabs you’re actively working on. When enabled, Sleeping Tabs automatically puts your inactive tabs to sleep after a set duration. Thankfully, you can speed up Edge with some simple troubleshooting steps. While the new Microsoft Edge is quite fast in general, you may face issues wherein it feels slow, laggy, or takes too much time to load everything.


 0 kommentar(er)
0 kommentar(er)
